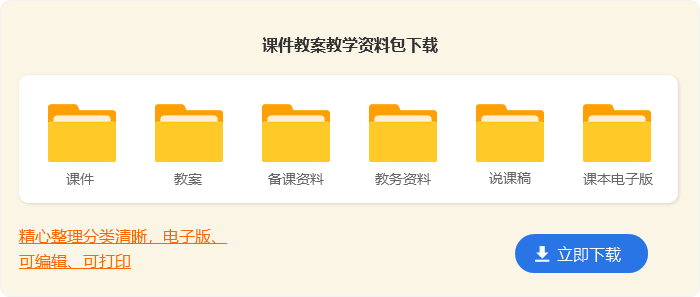
音乐欣赏教学课件三篇
音乐欣赏课件篇一:

一、参评对象
中小学在职音乐教师、音乐教研员。
二、参评时间
2013年11月26日
三、参评内容
义务教育阶段:音乐欣赏教学课件的教学内容选择,必须是现行中小学使用教材中所涉及的内容,不得脱离教材。
高中阶段:音乐鉴赏教学课件的教学内容选择,必须是现行中小学使用教材中所涉及的内容,不得脱离教材。
四、参评要求:
1.课件的制作需体现新课程理念,准确把握课程标准中对欣赏教学的要求。
2.教学目标明确、具体、恰当,能体现情感态度与价值观、过程与方法、知识与技能三个维度的有机整合。合理使用教材,科学安排教学内容,教学重点突出,难点突破,方法切实有效。
3.教学课件取材适宜、规范、科学、创新、体现学科特点;能够因地制宜地合理开发、使用、有效整合教学资源;教学过程能够体现出教师恰当使用信息化教学资源的技术手段;制作直观、形象,利于学生理解知识,符合教学规律,突出重点,解决难点;针对性强,内容完整,有利于调动学生学习的积极性和主动性。
4.课件评比需附教学设计,教学设计要体现面向全体学生和因材施教的原则,能够激发和调动学生的积极性与主动性,突出课堂的参与性、互动性与合作性;体现教学方式方法的多样性,有创意,有特色,具有启发性,符合学生认知特点和教学规律,教学效果好。要具有完整教案的基本要素(教材版本、教学内容分析、学生情况分析、教学方式与手段说明、媒体选择(整合的资源和技术准备说明)、教学目标、教学重点、难点、教学方法、教学过程、教学设计的特点、板书设计、教学反思等),结构完整,步骤清楚,文字简洁流畅,板书板图规范。
5.由于部分优秀课件将在网上共享,因此申报课件应为原创作品,不得抄袭他人成果(资料的引用必须注明出处)。凡抄袭之作,一经发现,除取消参评资格外,将通报作者所在单位。
五、评选办法
1.各大市小学报送15篇、初中报送10篇、高中报送6篇。
2.采取学校、县(区)、大市逐级申报参评的方式。在县(区)、大市评选的基础上,以大市为单位,遴选优秀的教学教学课件参加自治区评选。
3.报送的教学课件需刻在一张DVD光盘上。参赛教师将个人信息写在光盘外壳,教学设计、课件里不得出现教师个人信息。
六、报送时间
各市、县(区)在层层选拔的基础上,于2013年11月26日前将报名表(见附件)及DVD光盘一式三份统一报至自治区教研室汪芳处。逾期不予评比。
七、评奖
1.评比活动设小学、初中、高中3个组别,分别设一、二、三等奖若干名。
2.本次欣赏教学课件评比不设优秀指导教师奖。
3.本次评比活动不收取评审费。
音乐欣赏课件篇二:
第一、平时在网上多搜集大量的相关优秀的音频和视频资料,结合教学内容以及自己的教学特点进行有针对性的分类收藏保存。在制作课件时,你就有了第一手资料,再根据自己上课的风格特点和学生的实际情况来为“课件”进行“量体裁衣”。
第二、多观摩与自己教学条件(教学设备和学生素质)相当的,有经验的老师的多媒体教学,从中得到启发,有针对性地吸收其教学之长。
第三、制作的图片、视频或者其他资料一定要与上课内容有联系,能启到很好的“催发引导”作用,更有利于教学活动的顺利进行。
第四、演示文稿在背景色彩上的设置, 应让学生看得清楚为目的, 色彩上的处理是:亮色(黄、白及所有彩色加入水或者白色后变得很淡的颜色)配暗色(黑色以及所有加进黑色变得很暗的颜色),也可理解为采用对比色来处理,画面很好。
第五、幻灯片的切换效果和速度的.设置要考虑上课的进度和学生的接受程度来处理,具体情况具体分析。
以下是我制作PowerPoint教学课件的步骤和方法
制作课件:首先点击桌面左下角的『开始』菜单---选择『程序』---选择microsoft office---再选择microsoft powerpoint2003,这就进入了课件演示文稿的制作中了,你可以在右边的任务窗格中选择演示文稿的版式来进行编辑,通过工具栏中的『格式』菜单为你的文稿设置背景图案及效果,要插入音频或者是视频,请点击工具栏中的『插入』菜单---选择(影片和声音)---文件中的声音/文件中的影片(强调一下,你必须将你事先收集的影片或者歌曲保存在除了C盘以外的一个系统盘中才行)---再找到你想要的声音或者影片----点击后出现一个对话框------选择自动或者单击时播放;插入剪贴画和图片的方法是:点击『插入』---选‘图片’---剪贴画或者选‘来自文件’----点击剪贴画或者图片—双击完成,当你将所有的课件都做的时候,千万别忘记将你做的课件的所有部分进行打包,存入一个文件夹中,然后点击右键选择“添加至压缩文件”,在出现压缩文件名.参数的对话框中输入压缩文件名,选择压缩文件的格式,例,“RAR”,在压缩方式中选择“标准”,再点确定,这时出现了一个压缩包,最后右击压缩包点击“解压至当前文件夹”即大功告成。此压缩环节可避免在播放时出现意想不到的情况发生,确保上课顺利进行。
总之,在《音乐欣赏》教学过程中,PowerPoint的应用大大地提高了教学效果,为传统的课堂教学注入了新的活力,为学生提供了一个更形象、更具体的学习环境,使学生对音乐教学教学内容有了直观的认识,有利于了解音乐基础知识,从而提高教育质量。因此,多媒体课件介入教学,应注重实用,始终坚持把学生这个主体放在首位,重视人际交流,特别是师生间的交流,避免现代教学媒体成了教学机器,教师成了只会按键盘的“机械手”。充分发挥计算机交互性的优势,辨证处理好现代教育媒体和传统教育媒体的关系,使之成为教学腾飞的翅膀,更好地为教学服务。
音乐欣赏课件篇三:
音乐课件的制作技巧篇
一、他山之玉借鉴篇
1、定位到需插入外部幻灯片的位置;
2、单击插入菜单,选择幻灯片(从文件), 选择“浏览文件”, 外部文件的幻灯片显示在窗格中,选择需借鉴的幻灯片,确认选中“保留原格式”复选框,单击插入即可。
二、效果组合妙用篇
1、重点内容强调(闪烁)
添加文本框,设置好字体大小;复制前一步的文本框,将所需闪烁的文字设为醒目颜色,再将两个文本框重叠好,并为最上层文本框添加自定义动画效果,效果为强调→闪烁,并在效果计时中设置闪烁重复的次数。
2、歌词变色(延长擦除时间)
添加文本框,设置好字体大小;复制前一步的文本框,设置新色彩,并将两个文本框重叠好,再为最上层文本框添加自定义动画效果,效果为进入→擦除,方向为自左侧,然后选中该效果右键显示高级日程表,将鼠标指向时间块右侧,根据需要调节效果的运行时间。
3、动画同步呈现(两只鸭相对游动)
通过PhotoShop将两只鸭子背景色去除,并将其中一只鸭子方向垂直翻转,让它们面对面,便于相向游动,保存成PNG文件。在PPT页面中将两只鸭子插入,调整好大小位置,一左一右。选中左边的鸭子,添加自定义动画效果,效果为动作路径,方向向右,然后在页面上调整路径距离。同样的方法为右边的鸭子设定动画路径,并将动画开始方式设为“之前”,从而保证两个动画效果同时呈现。
4、时钟转动
在页面上按Shift键画一个钟面大小的正圆,再以圆的中心为起点画一个指针,将圆的填充色与边框设为无颜色,将圆与指针组合起来,并设置动画效果为强调→陀螺旋。
5、跳跃的音符
在PPT页面中插入一个音符,调整音符位置大小,并为音符添加自定义动画效果,效果为动作路径,选择绘制自定义路径→自由曲线,然后在页面上按音符所需跳跃的路径绘制曲线。
三、动画场景设计篇
1、在PhotoShop中将背景图片上的花草水草取出,单独存成透明的PNG文件;将几只鸭子也去掉背景存成透明的PNG文件。
2、在PPT页面中先插入整个背景图,再插入几只鸭子,并调整位置大小,为鸭子添加动画效果——动作路径,让鸭子按一定路径运动,如果要同时运动,还需将动画效果的开始方式设为“之前”,最后再插入花草水草的图片,置于最上层,让鸭子在水草后面运动。
四、声音随意控制篇
1、在PPT页面中插入一段音乐。
2、在页面上增加三个按钮,并写上文字:播放、暂停、停止。
3、选中小喇叭图标,增加“自定义动画”,在效果中选择声音操作为播放,再选择“计时”标签,在“单击下列对象时启动效果”右侧的下拉框选择触发对象为“播放按钮”,单击“确定”。同样方法,为音乐增加用触发器控制声音的暂停、停止的触发对象为另外两个按钮。
五、视频电影控制篇
(一)用sockwave flash控件插入flash游戏动画。
1、保存PPT文件,并将flash动画文件复制到同一文件夹下。
2.将鼠标移动到菜单栏中,单击其中的“视图”选项,从打开的下拉菜单中,选中“控件工具箱”,再从下级菜单中选中“其他控件”按钮;
3.在随后打开的控件选项界面中,你可以选择“sockwave flash object”选项,再将鼠标移动到powerpoint的编辑区域中,画出一个合适大小的矩形区域;
4.用鼠标选中该矩形,然后用鼠标右键单击该界面,从弹出的快捷菜单中,执行“属性”命令,打开属性设置界面;
5、在movie一栏中输入flash动画的文件名,注意必须要带扩展名.swf;
(二)用windows media player控件插入电影;
1、保存PPT文件,并将电影文件复制到同一文件夹下,电影文件扩展名一般为.mpg、.wmv、.avi。
2.将鼠标移动到菜单栏中,单击其中的“视图”选项,从打开的下拉菜单中,选中“控件工具箱”,再从下级菜单中选中“其他控件”按钮;
3.在随后打开的控件选项界面中,你可以选择“windows media player”选项,再将鼠标移动到powerpoint的编辑区域(出自: 博 文学习 网:音乐欣赏课件)中,画出一个合适大小的矩形区域,随后该区域就会自动变为windows media player放界面;
4.用鼠标选中该播放界面,然后用鼠标右键单击该界面,从弹出的快捷菜单中,执行“属性”命令,打开该媒体播放界面的属性设置界面;
5.在这个界面中,你可以在“file name”设置项处,正确输入需要插入到幻灯片中的视频文件的详细路径以及具体的视频文件名,比方说大家可以输入“c:aaabbb.avi”,这样幻灯片在打开时,大家就能通过播放控制按钮来播放指定的视频电影了;
6.为了让插入的视频文件更好地与幻灯片组织在一起,大家还可以修改属性设置界面中的位置控制栏、播放滑快条以及视频属性栏;
7.在播放过程中,大家可以通过媒体播放器中的“播放”、“停止”、“暂停”和“调节音量”等按钮,来对视频电影进行控制播放。
六、音乐歌词同步篇
第一步歌词的设置
1.将歌词拷入文本框,每一行歌词都必须“硬换行”,以确保歌词一行一行地出现。
2.调整歌词的字号(一般32号到40号即可),一张幻灯片装不下的歌词推到下一张幻灯片,并假设歌词在3个幻灯片。另外,第1页幻灯片可用来显示歌曲名称和歌手的名字与照片等等,所以假设一共有4页幻灯片。
3.歌词动画设置
将歌词抹黑(右键选定文本框中的歌词),选择“自动定义动画”,
“添加效果”:进入(选择“擦除”)-->开始(选择“单击时”)-->方向(选择“自左侧”)-->速度(选择“中速”),如果时间不对,可通过高级日程表来调整所需时间长短。特别要注意在动画的效果中,选择正文文本动画,并在组合文本一项中选择“按第一段落”,确保一行行地变色。
第二步歌曲文件的插入与设置
1.将歌曲文件(假设文件名是找朋友mp3)与以上PPT文件单独放在一个文件夹内。
2.在PPT文档的首页点击上面的“插入”菜单,选择“影片与声音”-->“文件中的声音”-->在你的计算机的上述文件夹内找到歌曲文件找朋.mp3,双击该文件,在跳出的框中选择“自动播放”。
3.右键点击喇叭图标-->编辑声音对象-->选择“幻灯片放映时隐藏声音图标”。
4.右键点击喇叭图标-->自定义动画-->在“自定义动画”选择“下箭头”,效果选项中-->开始播放(选择“从头开始”)-->停止播放(选择“在n张幻灯片后”,n是本PPT文档中幻灯片的页数(由于我们前面假设abc.ppt有4张幻灯片,可选择n=4或大于4的任何数)-->确定。
5.注意将歌曲文件abs.mp3的出现放在第一页幻灯片的第一位置,以保证PPT文件打开后歌曲立即播放。
第三步歌曲排练
这是制作卡拉OK的关键步骤
点击上面的“幻灯片放映”-->选择“排练计时”,进入排练。
现在,你根据歌曲的进度点击鼠标,使得歌词随歌曲一行一行的显现。排练结束后存盘。 现在,你可以播放PPT文件欣赏卡拉OK了。
通过控件播放视频电影
插入的影片无法进行很好的播放控制。基本上都是一次播放到底,不太如人所愿
这种播放方法就是将视频文件作为控件插入到幻灯片中,然后通过修改控件属性的方法,达到播放视频电影的目的,使用这种插入方法时,大家可以实现象在普通的媒体播放器中播放视频电影的效果。下面就是这种方法的实现步骤:
1.运行powerpoint程序,打开需要插入视频文件的幻灯片
2.将鼠标移动到菜单栏中,单击其中的“视图”选项,从打开的下拉菜单中,选中“控件工具箱”,再从下级菜单中选中“其他控件”按钮;
3.在随后打开的控件选项界面中,你可以选择“windows media player”选项,再将鼠标移动到powerpoint的编辑区域中,画出一个合适大小的矩形区域,随后该区域就会自动变为windows media player放界面;
4.用鼠标选中该播放界面,然后用鼠标右键单击该界面,从弹出的快捷菜单中,执行“属性”命令,打开该媒体播放界面的属性设置界面;
5.在这个界面中,你可以在“file name”设置项处,正确输入需要插入到幻灯片中的视频文件的详细路径以及具体的视频文件名,比方说大家可以输入“c:aaabbb.avi”,这样幻灯片在打开时,大家就能通过播放控制按钮来播放指定的视频电影了;
6.为了让插入的视频文件更好地与幻灯片组织在一起,大家还可以修改属性设置界面中的位置控制栏、播放滑快条以及视频属性栏;
7.在播放过程中,大家可以通过媒体播放器中的“播放”、“停止”、“暂停”和“调节音量”等按钮,来对视频电影进行控制播放。
用触发器控制声音的停止播放
1.在幻灯片中单击“插入/影片和声音/文件中的声音”,把所需的声音文件导入,导入声音文件后会出现一个提示,问你是否需要在幻灯片放映时自动播放声音,选择“否”。
2.单击“幻灯片放映/动作按钮/自定义按钮”,在幻灯片中拖出三个按钮,在出现的“动作设置”对话框中设置为“无动作”。分别选择三个按钮,在右键菜单中选择“编辑文本”,为三个按钮分别加上文字:播放、暂停、停止。
3.将声音文件播放控制设定为用播放按钮控制。选择幻灯片中的小喇叭图标,单击“幻灯片放映/自定义动画”,在幻灯片右侧出现自定义动画窗格(图1),可以看到背景音乐已经
加入了自定义动画窗格中,双击有小鼠标的那一格,出现“播放声音”设置对话框,选择“计时”标签,在“单击下列对象时启动效果”右侧的下拉框选择触发对象为“播放按钮”,单击“确定”。
4.将声音暂停控制设定为用暂停按钮控制。继续选择小喇叭图标,在“自定义动画”窗格单击“添加效果/声音操作/暂停”(图2)。
在“自定义动画”窗格下方出现了暂停控制格,双击控制格,出现“暂停声音”设置对话框,单击“触发器”按钮,在“单击下列对象时启动效果”右侧的下拉框中,选择触发对象为“暂停”按钮(图3),单击“确定”按钮。
5.将声音停止控制设定为用停止按钮控制在自定义动画窗格中单击“添加效果/声音操作/停止”,然后操作方法如第4步,将触发对象设定为“停止”按钮。此时自定义动画窗格下方如图4所示。 |
放映幻灯片时,我们就可以用三个按钮来控制音乐播放了,按“播放”按钮,音乐开始播放;按“暂停”按钮,音乐停下来,继续按“暂停”按钮,音乐接着播放;按“停止”按钮,音乐停止播放。
如果你觉得声音图标不美观的话,可以在“播放声音”设置对话框中选择“效果”标签,把“播放时隐藏”选项勾上,放映幻灯片时就看不到声音图标了。
最后要说明的是,文中为了叙述方便,用的是三个按钮,在实际应用中,我们完全可以用其它的对象如图片、艺术字来作为触发器,这样课件的运行界面会更加美观。
一、滚动字幕。
二、卡拉OK式的字幕变色。(就是唱到哪一个字哪一个字就变色的){此技巧为独家原创}
三、GIF动画制作技巧(借助ULEAD)。
四、汉字笔画书写顺序。
五、课文朗读与字幕同步。
六、利用VBA进行填空题的制作。
七、字幕闪烁的动漫效果。
八、动态选择题、连线题、口算题、计算竖式、递等式、应用题。
九、课文动画片段演示。
十、九大行星(现在据说只有八大了)绕太阳运行动画。
十一、插入声音的任意停止与任意开始。可随意控制其播放。录音的制作与在课件中的实现和使用。
十二、连续播放幻灯片,随意设定自动切换时间。
十三、把PPT转换成WAV文件,这个在博客已有示范。PPT可直接播放的另一种方式实现。
十四、PPT成果的安全加密。
【音乐欣赏教学课件三篇】相关文章:
《乞巧》教学课件06-25
《绝招》课件教学02-20
教学设计课件02-17
a拼音教学课件04-11
元旦教学课件04-08
《匆匆》教学课件04-08
写字教学 课件04-06
音乐教学 课件04-04
教学优秀课件04-04






